How can I backup and restore projects to a new phone?
UPDATE 2: This guide was updated in July 2017 to include instructions for iFunbox. The old instructions for iPhone Explorer/iExplorer may be outdated.
UPDATE: The pro version of iGIS is now able to export projects via the Data manager. At this stage, it will not export imagery layers.
If you need to restore your iPhone or iPad, or you wish to transfer your projects to a new phone, it is possible to save your projects and settings in their current state.
iGIS uses two sqlite databases in its backend; spatial-store.sqlite and Projects.sqlite. In most cases data can be restored to your iPhone after from these files using free third party software as described in the steps below.
Get a copy of these backend database files off your device using third party software like iPhone Explorer or iFunbox. The development team uses iFunbox.
Method 1: Using iFunbox
- Download and install iFunbox on your computer. The development team uses version 1.8 on Mac. At the time of writing, this version was working with all iOS devices.
- Connect your iOS device via USB to the computer you installed iFunbox on.
- When you launch iFunbox, you should see something like the screenshot below.
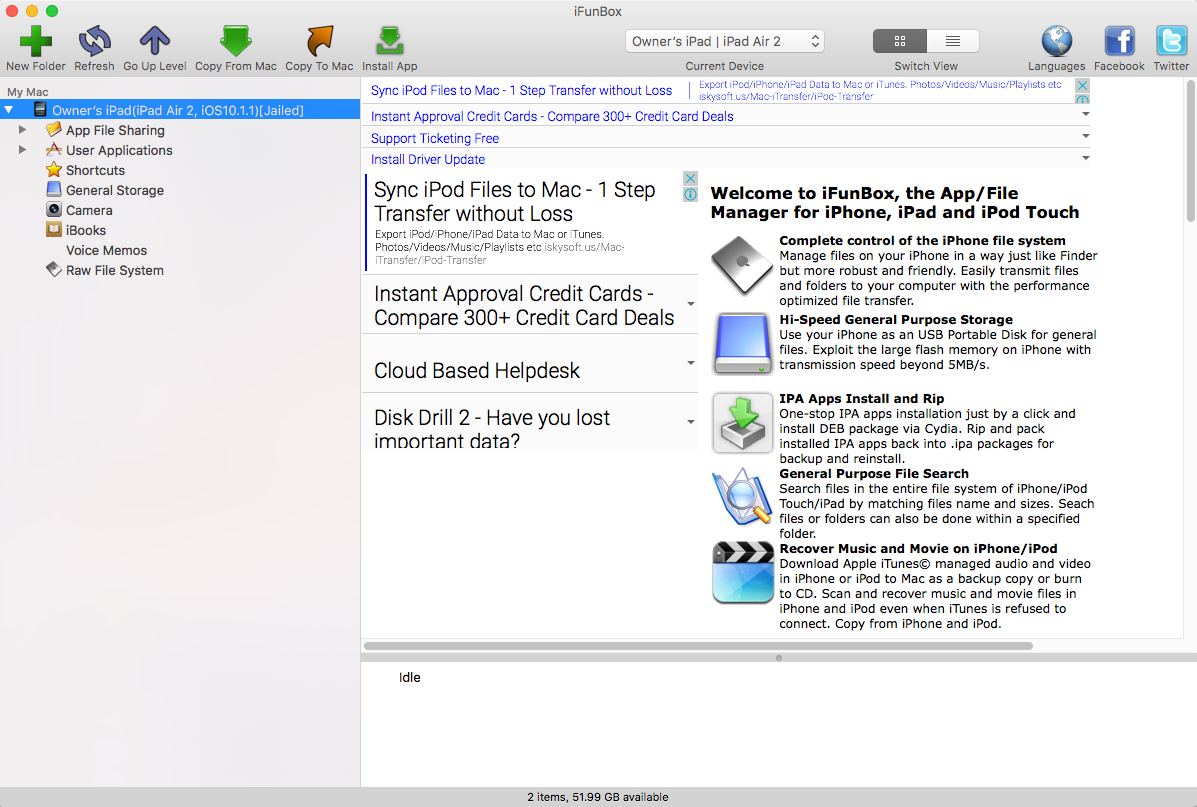
- Click on “App File Sharing” or the left arrow to expand the folder. In here, you should see folders for all the applications on your iPad that support file transfer. Go into the folder for the version of iGIS you are using (iGID HD for iPad, iGIS for iPhone).
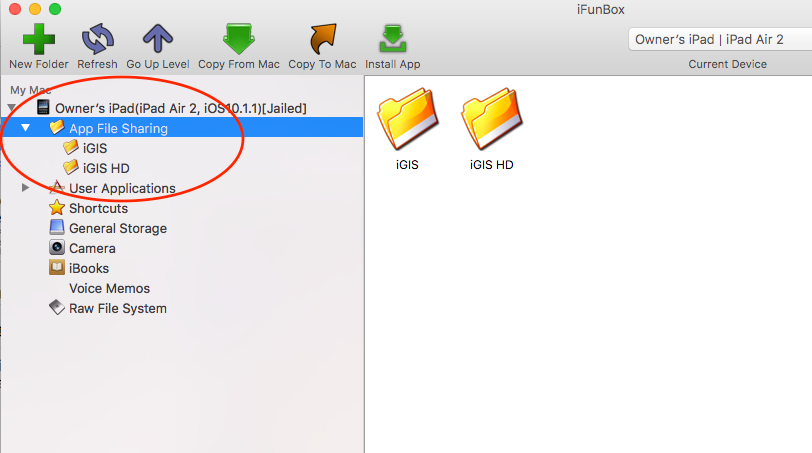
- Inside this folder, you may see a number of blue folder icons. For the purpose of restoring projects, you need to go into the .database folder.
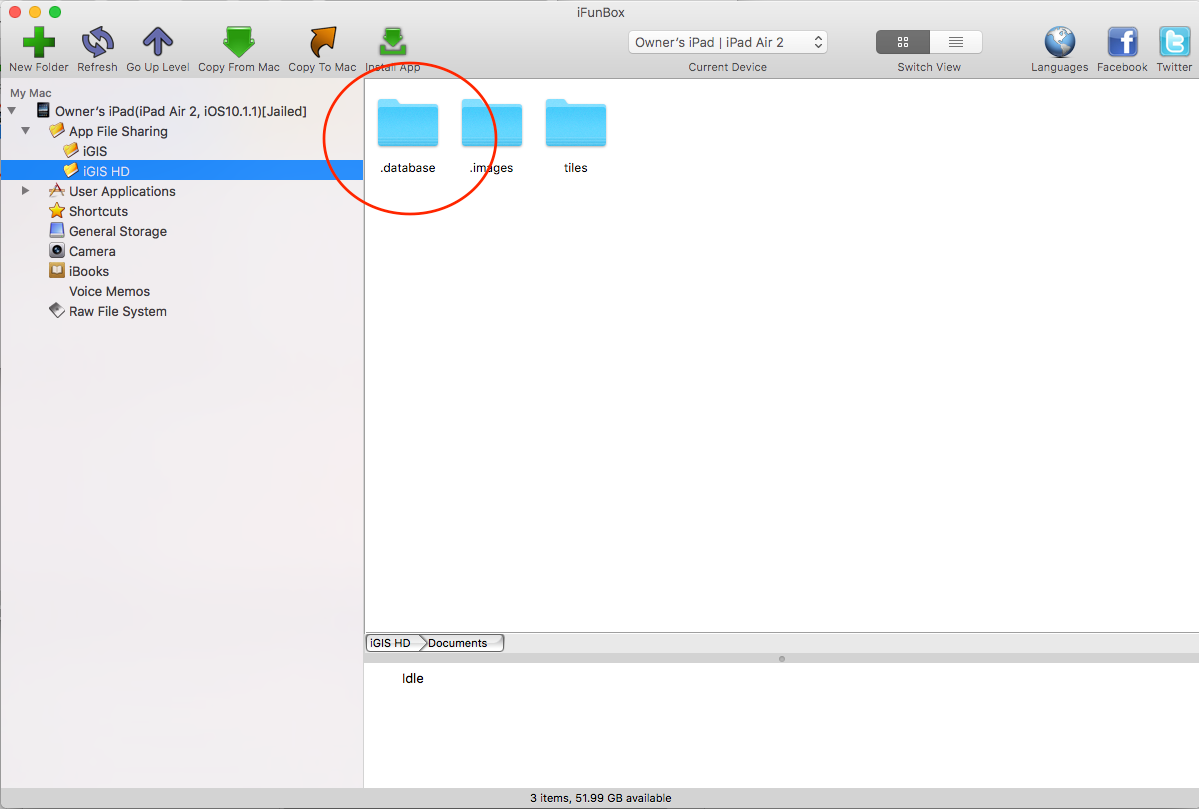
- Inside the .database folder, there will be two database files. spatial-store.sqlite stores the layer data and features. Projects.sqlite stores the information about what projects you have and what is in each project.
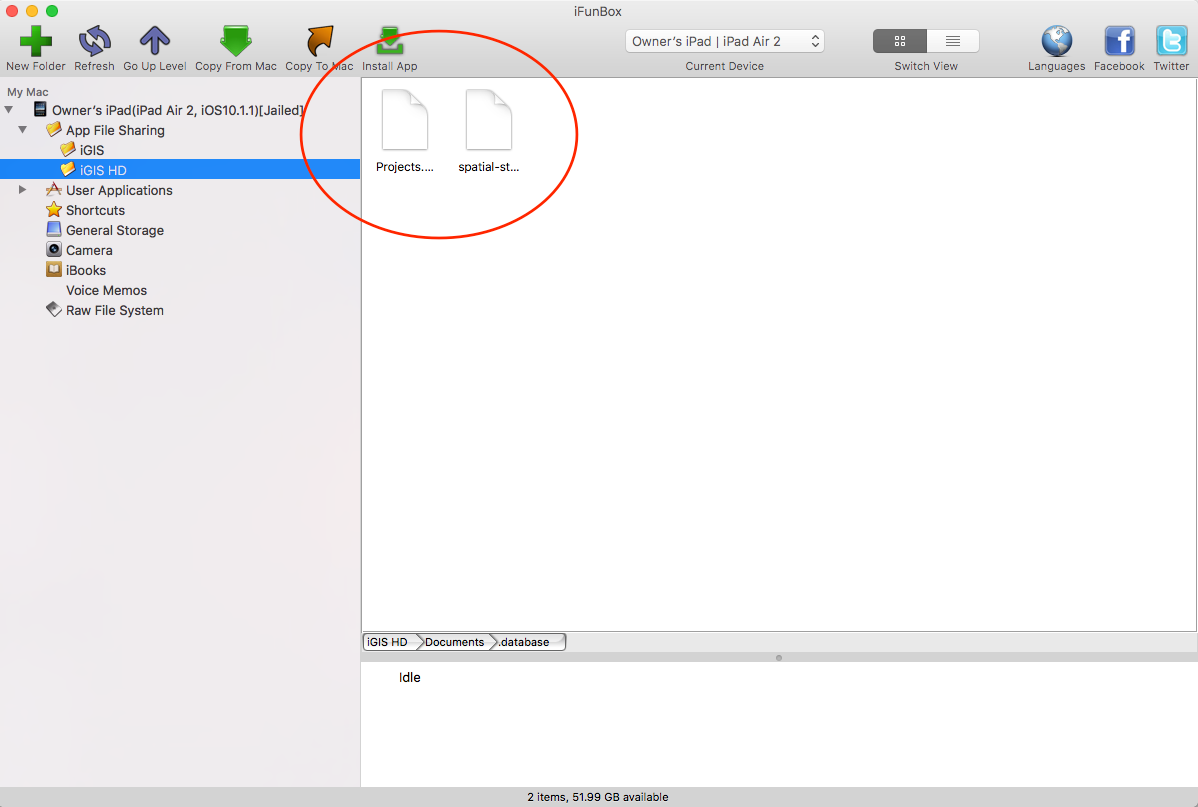
- Copy both of these files to your computer by selecting them and right clicking. You should see an option to copy these files to your Mac or PC. You can also drag and drop them from iFunbox.
- If you want to have a look at what is in these files, you can use an SQLite browser. The development team uses SQLite Manager for Firefox.
- Replace these two files if you want to restore your projects from another device. Simply copy the version of the files that you want, which overrides the old version. You can drag and drop into iFunbox to do this. Do not use iGIS at the same time you are replacing files.
When you restart iGIS, it will read the new files instead and your projects and layer data will be the replaced version.
Method 2: Using iPhone Explorer/iExplore (old guide)
- Device 1 (or, prior to restoring your device)
- Using iExplore, with your iPhone/iPad connected to your computer, navigate to: <*Your Device Name*>\Apps\iGIS\Documents\
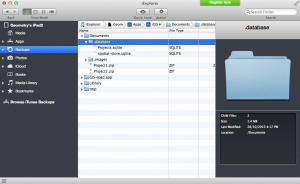
Directory Structure
- Copy the ‘.database’ folder to your desktop.
- Note: You can simply copy the entire ‘Documents’ folder if you would prefer.
- Disconnect your device.
2. Device 2 (or, after restoring your device)
- Install iGIS and run once.
- Quit the app (iOS7: double tap the home button and flick the app window away; iOS6: double tap home button, hold iGIS icon, then remove with red button).
- Connect your device to your computer and open iExplorer. Navigate to the same folder as before: <*Your Device Name*>\Apps\iGIS\Documents\
- Overwrite the existing folder with the folder that you saved to your desktop.
- Disconnect your device and run the app.
- Your files will be available to you as before.